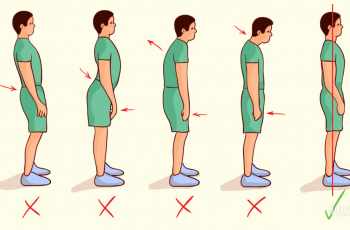If you replace your Windows computer with a new model, you will see that the new performance is better, but if your PC slows down over time and works harder, there is no need to invest in a new model. Windows 10 offers many ways to improve performance and dramatically increase speed. We’ll show you the settings available to speed up Windows 10. In the following article, we get to know about How to speed up computer? So please don’t skip the article from anywhere and read it carefully because it will be very useful for all of you guys.
Table of Contents
How to speed up Windows 10
Windows 10 offers a few ways to improve system performance significantly. To ensure that the performance does not deteriorate over time, it is advisable to regularly check the features that affect you: remove unnecessary programs or frequently interrupt your hard drive, for example. The following sections describe the process and tell you what other Windows 10 acceleration techniques are available.
Disable auto startup programs
Some programs start automatically when you start your Windows computer. This feature is especially useful for everyday activities. However, you do not need programs that you do not normally access automatically. These apps work in the background and take up valuable memory space. Windows may change the list of autorun programs in Task Manager.
Follow our instructions to disable auto-startup and speed up Windows 10.
Open Task Manager with key combination [Ctrl] + [Shift] + [Esc].
Select the “Start Applications” (or “Getting Started”) tab.
Task Manager displays a list of all the programs installed on the computer. The status column indicates that autostart is enabled or disabled for each program. See a list of processes you do not want to start automatically when you turn on your computer. Right-click on “Enabled” or “Disabled” in the corresponding line and select the option you want in the context menu to change the status.
You can also leave a click on the appropriate program and select “Disable” in the lower right corner.
Reduce hard drive and increase learning performance
The computer stores files in each data block and reads them. However, over time, as data is removed or existing documents are backed up, editing these pieces becomes more difficult. These processes separate adjacent blocks (pieces are made), reducing reading speed. Partitioning your hard drive rearranges your data, making it easier to speed up Windows 10. This improves the speed and the health of your hard drive. To disassemble the hard drive, follow the instructions below:
Open Windows Explorer and select “This PC” in the left pane.
Next, please right-click on the hard drive where its data blocks the one you want to reset. Select the “Properties” option from the context menu.
This opens a dialog with information about the selected hard drive. Select the “Tools” tab and click “Fix.”
In the new “Set Up Drive” dialog box, select the hard drive you want again with the left click and start the partition process by clicking the “Fix” button.
Disable visual memory
In Windows 10, virtual working memory is automatically unlocked faster. Used when full memory (RAM) is fully loaded. Visual memory interferes with performance if a Windows computer does not have an SSD hard drive. It is recommended to disable this additional memory to speed up Windows 10.
Type “View advanced system settings” in the taskbar search bar and select a result.
In the “System Properties” dialog box that will open, select the “Advanced Options” tab. Click the “Settings” button in the “Performance” section.

The “Operating Options” window will then open. Click “Advanced Options” and then click the “Change” button in the “Virtual Memory” section.
First, disable the “Automatically manage backup file size for all drives” option. You can then select the “No pairing file” option.
To accept settings and turn off virtual memory, verify the selection in all open windows as “OK.”
Also read: how to delete an Amazon account